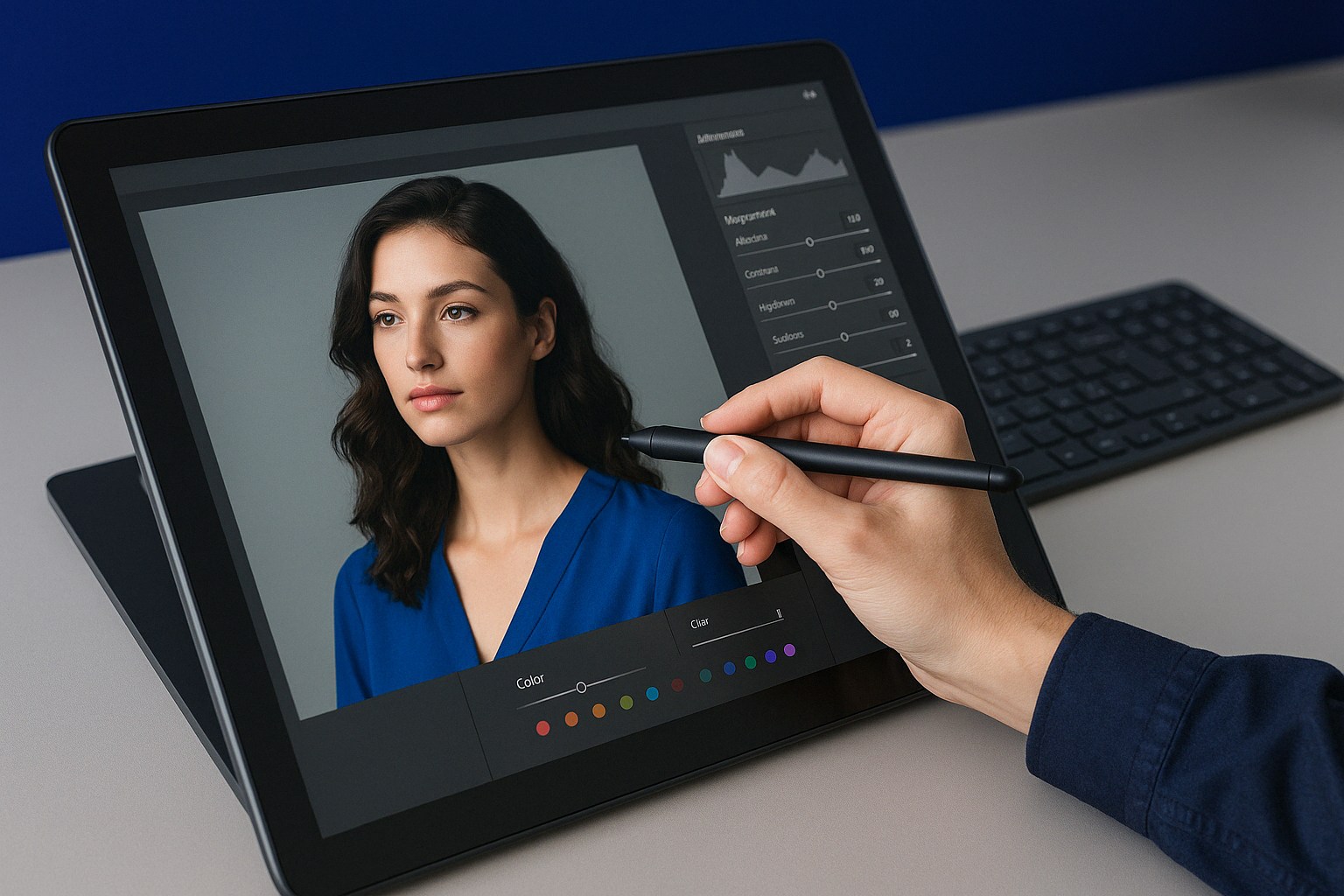La création d’une ombre portée est un processus qui doit accompagner votre détourage car cela permet de rendre votre image plus réaliste. Ce petit détail graphique peut réellement faire la différence car il facilite la lecture de l’objet. Découvrez dans ce tutoriel comment réaliser une ombre portée avec Photoshop.
Les outils dont vous aurez besoin pour l’ombre portée
Plume
La plume (raccourci P) vous servira à sélectionner l’objet sur lequel vous souhaitez ajouter l’ombre. Si vous n’êtes pas familier avec l’outil plume de Photoshop, vous pouvez aussi utiliser d’autres outils de sélection selon les caractéristiques de votre image : plage de couleur, baguette magique, lasso, etc.
Contour progressif
Cette fonctionnalité permet de rendre l’ombre portée plus réaliste en affinant la sélection. Pour l’utiliser, il faut aller dans le menu Sélection puis cliquer sur Contour progressif.
Ombre portée
C’est un style de calque paramétrable qui vous permet d’ajouter l’ombre portée à votre objet. Pour l’utiliser, il faut aller dans le menu « Calque », puis cliquer sur « Style de calque » et enfin choisir « Ombre portée ». Vous pouvez aussi, directement dans la fenêtre des calques, cliquer sur le bouton Fx en bas.
Les étapes de la réalisation d’une ombre portée
Avant toute chose, notez qu’il existe une multitude de façons pour ajouter une ombre portée à votre objet, avec des résultats différents. Pour ce tutoriel, nous avons donc choisi de vous présenter une des méthodes les plus simples, mais gardez en tête que cela reste une méthode parmi tant d’autres.
– Dans un premier temps, sélectionnez l’outil Plume (P).
– Ensuite, à l’aide de la plume, réalisez un détourage très précis de l’objet sur lequel vous souhaitez ajouter une ombre portée. Nous vous conseillons de détourer très légèrement à l’intérieur de l’objet, cela donnera un meilleur rendu lorsque vous ajouterez l’ombre portée. N’hésitez également pas à consulter notre tutoriel sur le détourage à la plume.
– Lorsque le détourage est terminé, transformez votre tracé en sélection. Pour cela, ouvrez la fenêtre des tracés, sélectionnez le calque concerné et faites un clic-droit puis « définir une sélection ».
– En option, vous pouvez affiner votre sélection en utilisant l’outil « Contour progressif ». Cela donnera un effet de fondu entre votre objet et le fond de l’image.
– Avec la sélection toujours active, accédez au style de calque « Ombre portée », soit en cliquant sur fx dans la fenêtre des calques, soit via le menu Calque > Style de calque > Ombre portée.
– Il ne vous reste plus qu’à paramétrer l’ombre portée souhaitée. Vous pouvez choisir le mode de fusion (nous vous conseillons de laisser « Produit »), la couleur, ajuster l’opacité, l’angle, la distance, la taille, etc.
Pour obtenir des ombres portées de qualité professionnelle, n’hésitez pas à faire appel à un service spécialisé comme le nôtre. Vous pouvez utiliser notre formulaire de contact pour nous faire parvenir votre demande. L’ombre portée fait partie de nos prestations les plus demandées par nos clients e-commerçants.